Auflösung unter CentOS in VMware erhöhen
Die Installation verläuft eigentlich wie bei jedem anderen Betriebssystem auch. Man macht die benötigten Eingaben und lässt den Installer den Rest erledigen.
Im Anschluss ist es dann auch noch wichtig, dass man die VMware Tools installiert, damit man eine höhere Auflösung zur Verfügung hat, was dann schon nicht mehr ganz so einfach ist.
- Zunächst müssen die Pakete installiert werden, damit die Kernel Module kompiliert werden können.
yum install gcc kernel-devel
- Als nächstes muss geprüft werden, ob der aktive Kernel den Kernel Headern entspricht.
uname -r # running kernel rpm -q kernel-devel # installed kernel headers
- Wenn die beiden Versionen nicht übereinstimmen, dass folgende Kommando ausführen
yum -y upgrade kernel kernel-devel reboot
- Herausfinden, wo die Kernel Header abgelegt sind
ls -d /usr/src/kernels/$(uname -r)*/include
Nachdem diese Punkte erledigt sind, wählt man aus dem Menü der VMware Server Console den Punkt »VM – Install VMware tools…« aus. Dabei wird ein Image in die virtuelle Maschine gemountet, welches die nötigen Tools beinhaltet. Zunächst müssen diese entpackt werden. Dazu wechselt man mit dem Befehl
cd /media
in das entsprechende Verzeichnis und entpackt dort die Tools mit dem Befehl
tar -C /tmp -zxvf /media/VMware Tools/VMwareTools-1.0.3-44356.tar.gz
Danach wechselt man in das Verzeichnis, wohin die benötigten Dateien zuvor entpackt wurden.
cd /tmp/vmware-tools-distrib
. Und von dort führt man den Installer mit den folgenden Befehlen aus
./vmware-install.pl
Der Installer sollte weitesgehend selbsterklärend sein, darum gehe ich auf diesen Punkt nicht weiter ein. Es sollte in den meisten Fällen ausreichend sein, wenn man die Standardwerte mit [ENTER] bestätigt.
Um im Anschluss auch in den Genuss einer höheren Auflösung zu kommen, muss man dem System nur noch beibringen, dass man auch einen entsprechenden Monitor hat. Hierzu muss man unterhalb von
»System – Administration – Anzeige – Hardware«
den Monitor auswählen und im Anschluss sich einmal abmelden, damit der X-Server neu gestartet wird. Bei der Monitor Auswahl empfiehlt es sich »LCD Panel 1024×768« auszuwählen.
Nachdem das passiert ist, kann man unterhalb von
»System – Einstellungen – Bildschirmauflösung«
auch entsprechend eine höhere Auflösung auswählen.
Quellenangaben
http://communities.vmware.com/message/634227
http://www.thoughtpolice.co.uk/vmware/howto/centos-5-vmware-tools-install.html
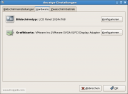
Hallo,
leider syncronisiert sich die Zeit trotz dieser Massnahmen nich und die Zeit läuft genauso hinterher.
Aber immer wenn du denkst es geht nicht mehr, kommt von irgendwo ein Lichtlein her.
Bei funzt es jetz, nachdem ich folgende Anweisung befolgt habe:
http://lars-schenk.com/zeitsynchronisierungs-probleme-unter-vmware/202#comment-25145